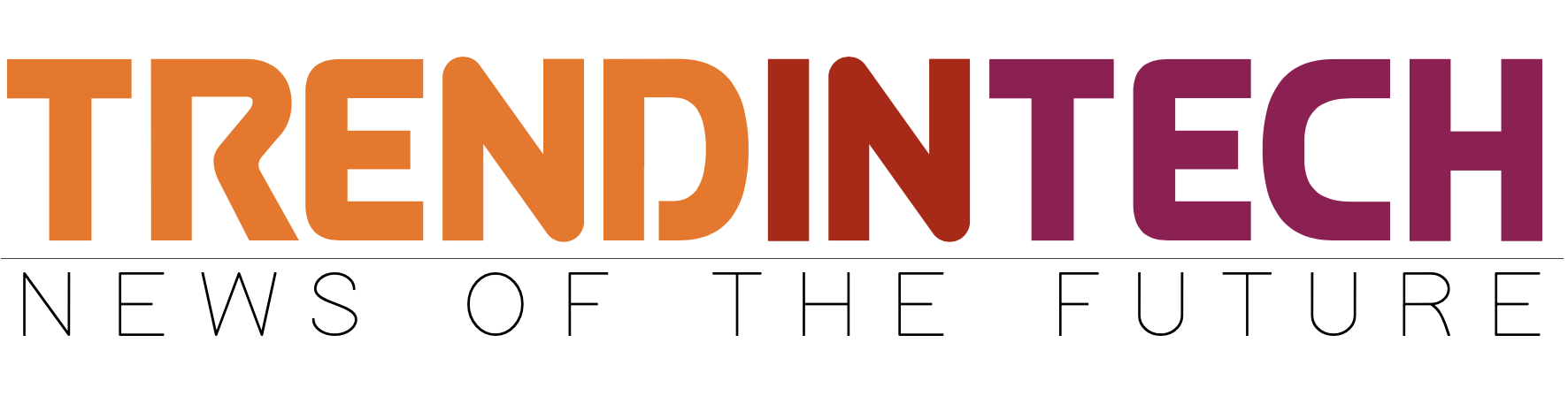With all the options available in Gmail, from settings and extensions to Labs, you can automate and individualize your email so that organization is a breeze. Here some tips to super power your Gmail account.
One-Step Archive and Send
To easily declutter your inbox and save time, archive your emails at the same time you reply to them. To choose this option, find and click the gear icon, choosing Settings from the drop down menu. Select the box beside Show “Send & Archive” button. Now, when you respond to an email, besides the usual “Send” box will be a “Send + Archive” box. Press there when you’re ready to send and Gmail will automatically archive the original email and remove it from your inbox. If you need to see the email again, simply select “All Mail” and voila. If you get tons of email daily, archiving can help keep your inbox clear.
Utilizing Tabs
Did you know Gmail could automatically sort your email for you? If you enable tabs on your account, it will sort your inbox into categories like Primary, Social, Promotion, Updates, and Forums. Returning to the gear icon, this time selecting Configure inbox out of the drop down menu, then from the pop-up box choose the tabs you want to activate or deactivate. It’s almost like having a personal assistant to keep your eyes focused on your primary emails, when the time is short, but keeps the sale emails from your favorite shops for when you have more time.
Comfortable, Cozy, or Compact
The way Goldilocks tried every single bed to find the one that was just right, you can choose the viewing option that fits you best. Comfortable gives plenty of white space between emails, Cozy bumps the items in your inbox closer together, and Compact practically eliminates any white space. All of the options, found once again in the gear icon drop down menu, controls how many emails you see at once. For the most emails in a single glance, choose Compact. Or give your eyes a break and go for the Comfortable setting. Whatever suits you best.
Finally, a Redo Button
Well, it’s not a redo button exactly but you can unsend an email that maybe you made a mistake in, or forgot to attach a document to. By default, there is an option to cancel an email but only momentarily, while it’s still sending. However, there is an option that can stretch that moment out longer and actually unsend an email sent in error. If it isn’t already set-up, go back to that handy dandy gear icon and scroll down to Settings. In the Settings menu, you can activate the undo send button and choose for how long you have that option: 5, 10, 20, or 30 seconds.
Do More in One Window
Let’s say you’re going through emails and remembered you owe a friend $20 for drinks but you’re in the flow of sorting out your emails and you don’t want to break away. Well, right from your email you can send money to your friend, no need to open a new window and log in to PayPal. Instead, start a new email and look for the dollar sign (or the pound sign for UK users). Bam, a new pop-up window asking how much you want to send, no need to interrupt your flow.
Save Time, Smart Reply
If you’re using Gmail on your cell phone, you can respond to emails without typing a thing. Google’s Smart Reply feature uses AI to craft an automatic response based on your previous email replies. Like a lot of AI predictive text (re Auto-Correct), it’s not a hundred percent correct and reliable but it could save you time for simple responses like “Thanks”.
Store it on Drive
To make sharing easy, rather than using attachments, or if a file is too big, store it and share it with Google Drive. Each composition window comes with a Drive icon and option to share anything on your Drive as an attachment or a link. This is a useful feature if what you want to share is large or on another device. Google Drive also eliminates the need for you to email yourself a file. Upload your file to Google Drive and it’s available anywhere with an internet connection.
Create Synergy with LinkedIn
If you regularly use Gmail for business contacts you may already be familiar with the extension Rapportive. Once added to your Chrome or Firefox browser Rapportive immediately connects your contact’s information to their LinkedIn and other social network accounts. The networking tool allows you to have your business contacts’ information right away, without the tedious process of typing in the data yourself. Useful for updating existing contacts and extending your network.
Use Gmail Labs’ Canned Responses
The experimental extensions from Google’s Labs come and go but Canned Responses has been around for years. Canned Responses allows you to type up phrases you use often in email and insert them when you’re composing them. An additional option is to automatically respond to certain emails using filters. To activate this feature, once again utilizing the gear icon, choose Settings, and in that window choose Labs. Scroll down the list and enable Canned Responses. This feature is most useful for some who sends a lot of repetitive emails like if you’re answering Frequently Asked Questions about a website, another customer service, or tracking down leads in sales or marketing.
Make someone else a delegate
If you really have a very active account but not the time to respond to respond to your latest emails, give an employee or assistant delegate access to your account. They can manage your contacts but cannot chat or change your settings. For a personal account, you can add up to 10 delegates, for an account associated with a business or organization you can have as many as 25. Click the gear icon, select Settings, and this time click on the Accounts tab. Under “Grant access to your account”, click Add Another Account and enter the email of your selected delegates. Someone else could be answering your emails in no time, while you finish other items on your To-Do list.
Use an “If This Then That” Recipe
For the especially tech savvy, an IFTTT, or “If This Then That”, the configuration can do a lot of digital organization work for you. IFTTT consist of already written recipes, or you can concoct one yourself, that automate certain actions if certain conditions exist. These can operate across a varied number of devices and platforms depending on your needs. For example, if you get an email from a particular contact, the IFTTT applet can automatically save it to an assigned Evernote notebook. Really the options are endless, you only need to find the ones that fit your needs.
More News to Read
- How Elon Musk Maintains his Intense Motivation
- No More Man vs. AI, Now Computer vs. Computer
- What Would Zero-Gravity Living Really be Like?
- States Unite in Lowering Pollution and Increasing Renewables
- Researchers Discover New But Unusual Blackbody Force in The Universe