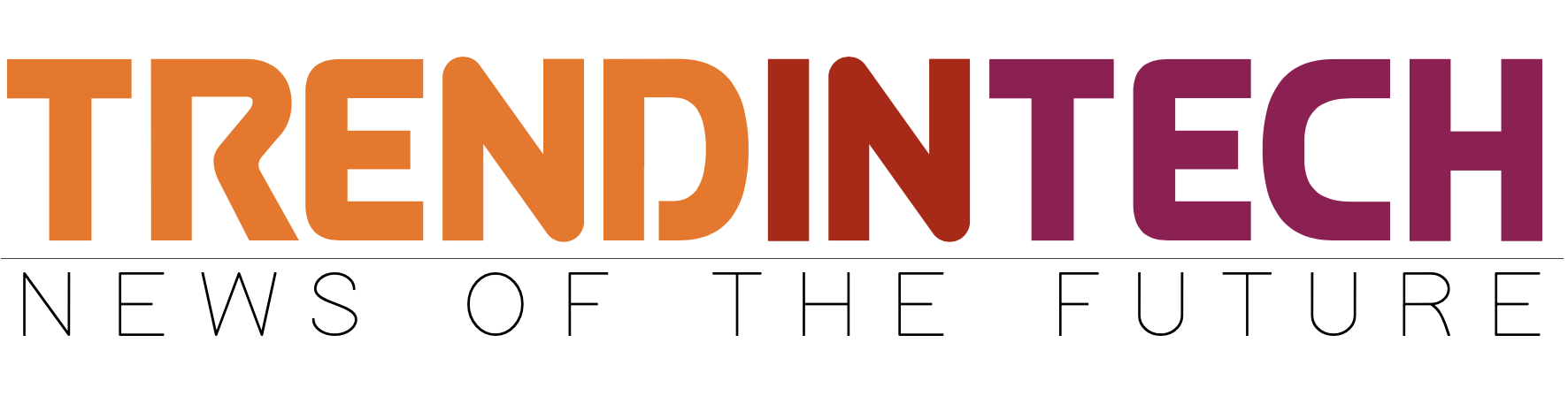Are you fed up with the battery on your laptop? Do you feel like you’re always charging it? Well, there are certain steps you can take to make your laptop battery hold out that little bit longer. The most obvious one is to lower the brightness on your display. It’s a quick fix and works quite well. Apart from that, keep reading for some more helpful hints to get the most from your battery.
To change the display settings on Mac OS X: First, open System Preferences and click Display. From here you see a slider that controls the brightness. Find a happy medium to lower the brightness too. Not only will this help preserve your battery life, it will also be less straining for your eyes. Underneath the Brightness slider, there’s a checkbox for Automatically adjust brightness. If you are more often than not in a brightly lit room, keep this setting off, you’ll be better adjusting it manually.
The Energy Saver feature can also be found in System Preferences and is quite a handy little feature that helps save your battery life. Check the box for Slightly dim the display while on battery power. On the Energy Saver page, you can adjust your settings to best suit you. For example, you can set certain times for Computer Sleep and Display Sleep, which will both kick in if your MacBook is idle for a set period of time. Choose a time that you’re comfortable with for the Battery tab and the Power Adapter tab and away you go.
To save battery life for Windows 10 users: Firstly, go to the Control Panel, then Hardware and Sound, then Power Options, then select either a Balanced or Power Saver plan. Only ever use the High-Performance plan for gaming or high-end graphics apps. Extra power and display options can be found on the start screen by tapping the Settings button, then tap System. On the left menu, simply tap Display and a slider for Adjust brightness level will appear.
The next thing for you to do is tap Battery Saver from the left menu then turn the toggle to on. This is a new feature that will limit background activity and push notifications in order to preserve your device’s battery life. One more thing you can do is from the left menu, tap Power & Sleep. From here you can choose times for Windows 10 to turn the screen off and put your PC in sleep mode.
Keyboard backlighting is another feature that drains your battery unnecessarily, so turn them off when you don’t need them. And lastly, turn off Wi-Fi and Bluetooth when you don’t need them and unplug any peripherals when not in use as both with drain your battery without you getting any benefit.
More News to Read
- Why Not Use the Moon as A Gas Station to Get to Mars?
- Researchers Discover How to Store Information In Chemicals
- Are These Mini Spherical Reactors the Answer to Fusion Energy’s Problems?
- Scientists Subject Quantum Entanglement to Extreme Levels of Acceleration
- New Monster Mars Rover Looks a Little Scary